
Pada tutorial kali ini, Jaka ingin membuat sebuah bunga pada photoshop dengan menggunakan sedikit effek blending mode layer dan beberapa modifikasi antara Pentool dengan Brush tool.
Hasil editan Photoshop kali ini, setidaknya seperti gambar diatas, tapi dengan Kreatifitas anda, saya rasa hasil yang anda buat jauh lebih sempurna dari pada yang telah saya buat.
Dari pada banyak mukaddimah, yuk langsung kita praktekkin…
- Buat lembar kerja baru ( Ctrl + N ) dengan ukuran seperti gambar berikut, Lalu OK
- Fill lembar kerja anda dengan warna hijau gelap #040803 dengan Paint Bucket Tool
- Buat Layer baru ( Ctrl + Shift + Alt + N )
- Pada layer baru tersebut, pilih Pentool dan edit kanvas kerja anda seperti berikut ;
- Masih dengan Pentool, klik kanan di tengah tengah editan tersebut, dan pilih Make Selection, isi Feather Radius dengan 0 lalu OK
- Tampak path pentool menjadi sebuah seleksi berupa gambar diatas. dengan Paint Bucked tool, isikan warna Putih #FFFFFF pada seleksi tersebut.
- Pilih Rectangular Marquee Tool, lalu pada bagian tengah seleksi klik kanan >> Feathers… >> isi kotak dialog Feather selection dengan 55 Pixels;
Tekan delete pada keyboard, sehingga gambar akan terhapus secara halus dengan sendirinya.
- Duplicate layer dengan Ctrl + J, geser gambar dengan Move tool (v) atur gambar dengan transform (Ctrl+T) atur gambar sehingga hasilnya seperti berikut ;
- Dengan menekan Ctrl + J, mungkin anda akan melihat banyak layer yang akan terbuat, untuk menyatukan semua layer tersebut, pilih satu persatu perlayer tersebut sambil menekan tombol Shift, dan pilih Layer >> Marge Layer ;
- Buat layer baru diatas layer 1 copy 3, dengan pilih brush tool pada toolbox dan atur brush tool seperti gambar berikut ;
- Atur foreground color dan coret corat corit dengan brush tool dilayer baru tadi, butuh illustrasi lagi? ini dia ;
- Pada Layer 1, ubah blending mode layer menjadi Overlay, untuk hasilnya dapat anda lihat seperti gambar berikut ;
Tertarik dengan tutorial ini? Bagikan keteman anda dengan fasilitas tombol tweet diatas postingan, jangan lupa juga follow twitter dan facebook saya.



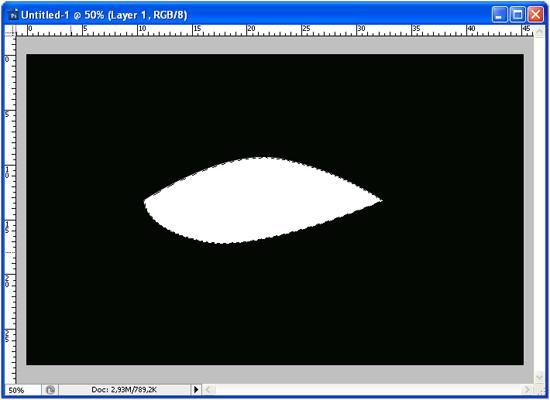





sya punya bnyak kmpulan ebook & sya mau share gratis diblog sya, so bgaimna cranya msukkin ebook trsebut kedlm blog, seperti ebook yg ada diblog anda . .
ReplyDeletetlong jwbnnya yah . .
mksih . .
sangat bagus! mantap tutornya Jaka..lanjutkan!!! :D
ReplyDeleteyang gini gua suka,,,,,lam knl sobat,,,kita ri lombok,NTB
ReplyDeletemt berkarya,,,,kbtln kita juga sk photoshop