Blog ini tidak saya urus lagi sejak Mei 2014, untuk melihat tulisan baru saya, silahkan buka JakaZulham.com.
 Dalam Tutorial Typografi kali ini, Jaka ingin membuat sebuah tutorial Tipografi. Tipografi itu sendiri adalah ilmu yang mempelajari tentang seni dan desain huruf (Termasuk juga symbol) yang dalam aplikasinya biasa untuk media komunikasi visual (pada tutorial ini, saya ingin mengaplikasikannya menjadi sebuah gambar desktop) yang fungsinya agar pesan (gambar) yang disampaikan sesuai yang diharapkan.
Dalam Tutorial Typografi kali ini, Jaka ingin membuat sebuah tutorial Tipografi. Tipografi itu sendiri adalah ilmu yang mempelajari tentang seni dan desain huruf (Termasuk juga symbol) yang dalam aplikasinya biasa untuk media komunikasi visual (pada tutorial ini, saya ingin mengaplikasikannya menjadi sebuah gambar desktop) yang fungsinya agar pesan (gambar) yang disampaikan sesuai yang diharapkan.Untuk menambah wawasan Anda tentang tutorial Tipografi, baca juga tutorial Tipografi Background teks effek yang saya posting beberapa waktu lalu.
Langkah 1, membuat document baru :
Karena kita akan membuat sebuah gambar desktop, tekan tombol “Prt Sc SysRq” pada keyboard, setelah itu buat document baru pada photoshop, ukuran lebar dan tinggi pada window New akan terisi secara otomatis sesuai ukuran desktop kita setelah kita tekan “Prt Sc SysRq” tadi.
Setelah membuat document baru, buat layer baru (Ctrl + Shift + Alt + N) dan isi layer tersebut dengan warna hitam.
Tips ; Untuk mempermudah dalam pengeditan, Rename layer dengan cara klik 2x pada pallete layer.
Langkah 2, Membuat teksture Aspal
Pastikan layer baru tadi dalam keadaan terpilih, lalu beralih kemenu Filter > Sketch > Reticulation. Isi Density 4, Foreground level 34, Background level 9 >> OK.

Langkah 3, membuat garis tengah jalan.
Tambahkan Cross jalan agar gambar kita tampak lebih realistis atau nyata. Buat layer baru diatas layer aspal, dengan Rectangular Marquee Tool, buat persegi panjang, fill dengan warna putih dan Transform seperti animasi berikut ;
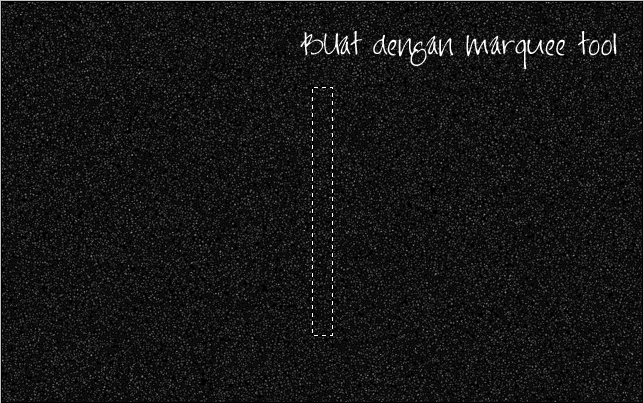
Langkah 4,
Ubah mode layer garis tengah jalan / Cross menjadi Overlay, duplicate layer cross sebanyak 2 kali. pada layer teratas, beri sedikit blur dengan memilih Filter > Blur > Gaussian Blur > isi radius dengan 15 > OK, dan untuk layer “Cross? Copy” turunkan opacitynya menjadi 50%.
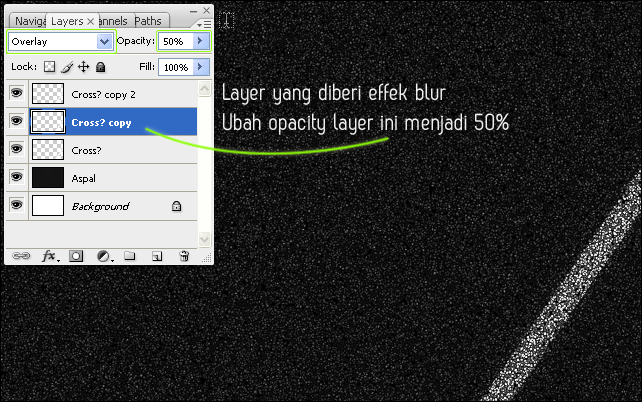
Langkah 5, Menambahkan teks pada lembar kerja
Langkah selanjutnya yang akan Jaka lakukan adalah menambahakan teks. Dengan Teks tool (T) ketik beberapa kata di lembar kerja anda, Disini jaka menggunakan teks iNked God dengan warna putih (#FFFFFF).

Sama halnya seperti pada langkah ke 4, ubah blending mode teks tersebut menjadi Overlay, Duplicate dengan (Ctrl + J), lalu resterize teks dengan cara klik kanan pada pallete layer tersebut > Resterize Type. Beri effek Gaussian Blur pada layer yang ter resterize tersebut dengan radius 2 px. Dan duplicate lagi layer tersebut.

Langkah 6, Membuat jatuhan kertas
Sekarang kita tambah sedikit kertas di samping teks tadi, dengan Rounded Rectangle Tool, buat kertas kecil disamping teks tadi dan putar (Rotate) sedikit searah jarum jam.

Selanjutnya klik Edit > Transform > Warp dan atur sedemikian rupa sehingga tampak seperti sebuah kertas kosong yang jatuh dijalan. dan turunkan sedikit opacitynya (90%)

Perlu anda ketahui bahwa fasilitas Warp hanya ada pada Adobe Photohsop CS3 keatas.Langkah 7, Membuat bayang kertas.
Buat layer baru dibawah layer kertas tersebut untuk membuat bayangan kertas, lalu buat seleksi dan isi dengan warna hitam
 Masih dengan bayang tersebut, beri sedikit effek blur, Filter > Blur > Gaussian blur > OK. dan kurangi sedikit opacitynya.
Masih dengan bayang tersebut, beri sedikit effek blur, Filter > Blur > Gaussian blur > OK. dan kurangi sedikit opacitynya.Langkah 8, membuat teks diatas kertas.
Beri sedikit teks diatas kertas tersebut, hasilnya
 Atau
Atau
Demikian sedikit tutorial typografi untuk sedikit menambah wawasan anda, jangan lupa juga diaplikasikan sebagai desktop anda, Semoga bermanfaat.
Dapatkan Update tutorial terbaru langsung ke E-Mail anda dengan berlangganan melalui email, atau dengan mensubscribe melalui RSS feeds anda. Dan bagikan juga ke teman anda melalui tombol tweets diatas postingan.
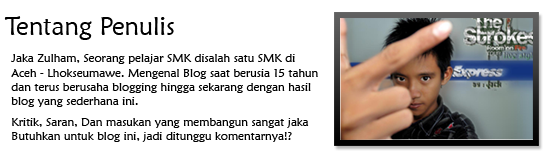
keren... saling share ilmu ya...
ReplyDelete